2016年くらいまでiPhone一筋でしたが色々あって現在はAndroidをメインに使用しています。ただ人前でイジる時は陰口を叩かれたくないので健常者をそよおってiPhoneXS(3年前くらいのやつ)を使用しています。
まぁiPhoneが嫌いというよりかは僕はAndroidが好きです。
Androidの魅力はカスタムロムを焼いてDegoogle(脱Google)で使えることです。僕はAndroid(AOSP)が好きな一方でGoogleのやり口があまり好きではありません(プロプライエタリな所や集スト的な所)
ただ完全にDegoogleするとプライバシーはより強固なものになりますが悪い面も出てきます。GMS(Google Mobile Services )FCM(Firebase Cloud Messaging)に依存しているアプリが通常通り使えなくなります。※OSのAOSPはオープンソースですがGMSはプロプライエタリなため。
ProtonmailやSlackを使っている人は多いと思いますが、完全にプッシュしてくれないので定期的にフェッチで確認しないといけなくなります。
メインで使用しているPixel4にはGrapheneOSをインストールして完全Degoogle状態で使っていますがプシュ通知が受け取れないので電池の減りがめちゃくちゃ早くなりました。通常でも電池の減りが早いのにフルで使っていると4時間持たないって時もあります。
正直、僕はGrapheneOS1台持ちで生活出来るほどの変人ではありません。
その為コレまではPixel3にLineageOSをインストールしMicroG(ちょっと下で解説)で偽装してプッシュ通知を受け取っていました。しかし!成りすましの脆弱性があるとの情報からド素人が使うには危険と判断し、その対策がされているCalyxOSをインストールしてみました。
結果から言うとLineageOSよりも僕はCalyxの方が好きだし安全だと思います。
今回はOSのサポート外(Pixel2以前)でお困りの方やDegoogle(脱Google)に興味があるけどよく分からないってPixelユーザー!とくにPCにあまり詳しくない方向けに簡単に分かりやすく記事を書いてみました。
MicroGのSignature Spoofingについてコチラのブログで分かりやすく説明されてますので気になる方は御覧ください
それでは早速CalyxOSのインストール手順を紹介していきましょう。と、その前に・・・
CalyxOSとは??
多分、このページにたどり着いた人で「CalyxOS」って何?っていう人はいないと思いますが、一応、超簡単に説明するとプライバシー重視したAndroidベースのOSです。
詳しくはGizmodeに書いてあるので知りたい人は確認してください。
Pixel本体の設定
設定→デバイス情報→1番下のビルド番号を連打する。


開発者オプションを有効にする。
続いて設定→システム→開発者向けオプション

OMEブートロック解除&USBデバッグをON


adb、fastbootコマンドが実行できるようにする
カスタムロム(CalyxOSなど)をインストールする際にはパソコンからスマホを接続してadbやfastbootコマンド入力でAndroid端末を操作していくことになります。そのために必要な環境を作ります。
まずは下記サイトからplatform-toolsをダウンロードします。
※2021年6月12日現在の最新バージョンはplatform-tools_r31.0.2になります。
今回はwindowsバージョンをダウンロードしましたがLinux、Mac用もそれぞれ用意されています。自分の環境にあったものをダウンロードしてください。

ダウンロードしたplatform-tools_r31.0.2-windows.zip を解凍します。中にはplatform-toolsというフォルダーがあるはずです。

今回は次におこなう環境変数の設定作業の際分かりやすいようにCドライブ直下にAndroidというフォルダーを作りその中に解凍後のplatform-toolsを移動させました。

環境変数の設定
adbとfastbootコマンドを実行するためにパスを通していきます。
※1度だけしか使わないなどお試しで実行される方はダウンロードしたZIPファイルを解凍してその場でコマンドプロンプトやpowershellを開いてもらえればパスを通す必要はありません。
Windowsボタン+X を押し表示される項目からシステムを選択します。(画面上の端にあるWindowsロゴボタンを右クリックでも同じことが可能です。)

システム画面を下にスクロールしてシステムの詳細設定をクリックします。

システムのプロパティが表示されますので、コチラの詳細タブを選択し下にある環境変数ボタンを選択します。

環境変数画面の下の枠システム環境変数内のPathを選択し編集をクリックします。

環境変数名の編集ウインドウが表示されるので、新規ボタンからPlatform-toolsの場所を指定してあげれば完了です。

僕と同じようにCドライブ直下にAndoroidフォルダーを作成して、その中に解凍後のplatform-toolsを移動させた方は C:\Android\platform-tools このようになります。
最後にOKでウインドウを閉じていけばOKです。
ここまで出来た時点で一度パスがきちんと通っているか確認をしてみましょう。
パスの確認
Windowsのプログラムからコマンドプロンプトかpowershellを起動します。どちらでも良いです。
起動したら adb と打ってENTERキーを押します。
上手くいっていれば↓↓のようにadbのコマンドが表示されるはずです。

Pathが通っていなければ 「adbは内部コマンドまたは外部コマンド、、、」というような表示が出てきます。その場合はパスの指定が間違っている可能性が高いのでもう一度設定をしなおしてください。
初めての方はお疲れさまでした。
ココまでがAndroidとWindowsの下準備になります。慣れればすぐ終わる作業ですし1度設定してしまえばそこまで時間はかからないはずです。それでは本格的にROM焼きの作業に移りましょう。
イメージファイルのダウンロード
まず最初に自分のデバイスにあったイメージファイルをCalyxOSのサイトからダウンロードします。
今回はPixel3にCalyxをインストールするので最新版のbluelineをダウンロードします。
ダンロードが完了したらSHA256で改竄されてないか確認します。
Linuxであれば端末、Windowsであればコマンドプロンプトかpowershellを起動してコマンドを入力します。
certutil -hashfile C:\blueline-factory-2.6.1.zip SHA256※ココではCドライブ直下にダウンロードしたものとして記入してます。
2021年06月12日現在の最新版だと
SHA256は8d3b0c50a7fcf760cfad33f578645d5353fc99ecf00e659b72a83166f21de182
となっています。こちらと同じものであることを確認します。
途中でリダイレクトされることはほぼないとは思いますが、CalyxやGrapheneを焼く理由を考えるとやっといて損はないと思います。
Flasherのダウンロード
続いてFlahserのダウンロードページに移動します。
コチラでFlasherをダウンロードします。

※Windsows10を使ってROMを焼く場合は必ずSHA256の確認をしてください。
理由はこのFlasherはGo言語で書かれているのですが、windows10では付属のwindows defender により誤ってVirus判定されてしまい走らせる事ができません。
つまりFlasherを使うためには一旦windows defenderを無効にする必要があります。
もしもこのFlasher が改竄された悪意のあるコマンドだった場合どうなるか想像してもらえばSHA256の確認が必要だという理由が分かるかと思います。
certutil -hashfile C:\device-flasher.exe SHA256※ココではCドライブ直下にダウンロードしたものとして記入してます。
2021年6月12日現在のWindowsの最新版のSHA256は0cdaf47f1c97e43c70e0fe7cfff63fcaa140799ccc494bebf6451e96cbcdda6c になってます。
Windowsユーザーのみ必要なファイル
Windowsユーザーの方で尚且初めてカスタムロムを焼く方は adb デバッグを行う場合は、Windows に Google USB ドライバが必要になります。
↓コチラのサイトからダウンロードしてください
ドライバーのインストール方法はコチラを御覧ください。
ROM焼き
最初にダウンロードしたCalyxOSのイメージファイルとFlasherを同じフォルダーに移動します。
僕はCドライブの直下にCalyxというフォルダーを作り、その中に2つを移動しました。
※写真挿入予定
ここまで来たらあともう少しです。続いてPCとPixel3を接続します。
powershellかcmdを開いて次のようにコマンドを入力してください。
adb reboot bootloaderすると自動的に電源が切れて再び立ち上がると下のような画面が表示されると思います。
※写真挿入予定
デバイスのステイタスがLockedになっているのでコチラをアンロックしていきます。
コマンドはつぎのようになります。
fastboot flashing unlockすると画面が次のようになります。
※写真挿入予定
音量ボタン+-どちらでも良いのでDo not unlock the bootloader がUnlock the bootloader に変わるまで押します。変わったら電源ボタンを押して決定します。
するとブートローダーが再起動して画面が立ち上がります。今度はDevice state: unlocked 表記に変わっているはずです。
※写真挿入予定
この状態まで来たら後はインストールだけです。
最後に先程作ったCalyxフォルダー内のFlasher をダブルクリックすれば勝手にcmdが立ち上がり、画面の指示に従ってENTERキーやpixel3本体で対応すれば良いはずです。全部英語ですが〇〇をしろと明確に書いてあるので迷うことはないと思います。(分からなかったらコメント欄開いてたらそこにメッセージ下さい)
最後にbootloader lock をしろと表示されるので指示に従えば、あとは自動的にCalyxのセットアップ画面に移行するはずです。特に何も考えずにテキトーで問題ないと思います。
以上です。大変お疲れさまでした。
ダブルクリックしてもFlasherが応答しない場合
Flasherダウンロードの時にもお伝えしましたがWindows10の場合はdefenderによってflasherが誤ってVirus判定されてしまいますので実行できない時があります。
その場合はwindowsSecurityを開きウイルスと驚異の防止の設定から設定の管理をクリックしリアルタイム保護をオフにします。
※写真挿入予定
その後Flasherをダブルクリックしてコマンドを走らせれば自動でCalyxOSがインストールされるはずですが、過去に僕は何度か試してみたのですが成功する時と失敗する時がありました。そのため僕は次の方法でインストールしていました。
まずPowershellを開いたあとにディレクトリーを移動します。
今回はCドライブ直下にCalyxフォルダーを作って、その中にイメージファイルとFlasherファイルを移動しているので↓↓
cd C:\calyxそこで次のコマンドで走らせていきます。
.\device-flasher.exeちなみにコチラで失敗したことはないです。flasherをダブルクリックでうまく行かなかった場合はこの方法をオススメします。
最後に絶対にやってね!!
最後にCalyxOSが立ち上がったらSettingから システム でOEM UNLOCKをLOCKしてください。以上になります。※途中からめんどくさくなったので写真はアップロードしたんですがサムネイル写真が小さくてどれがどれかわからないので挿入するのやめました。暇な時に追加しときます。

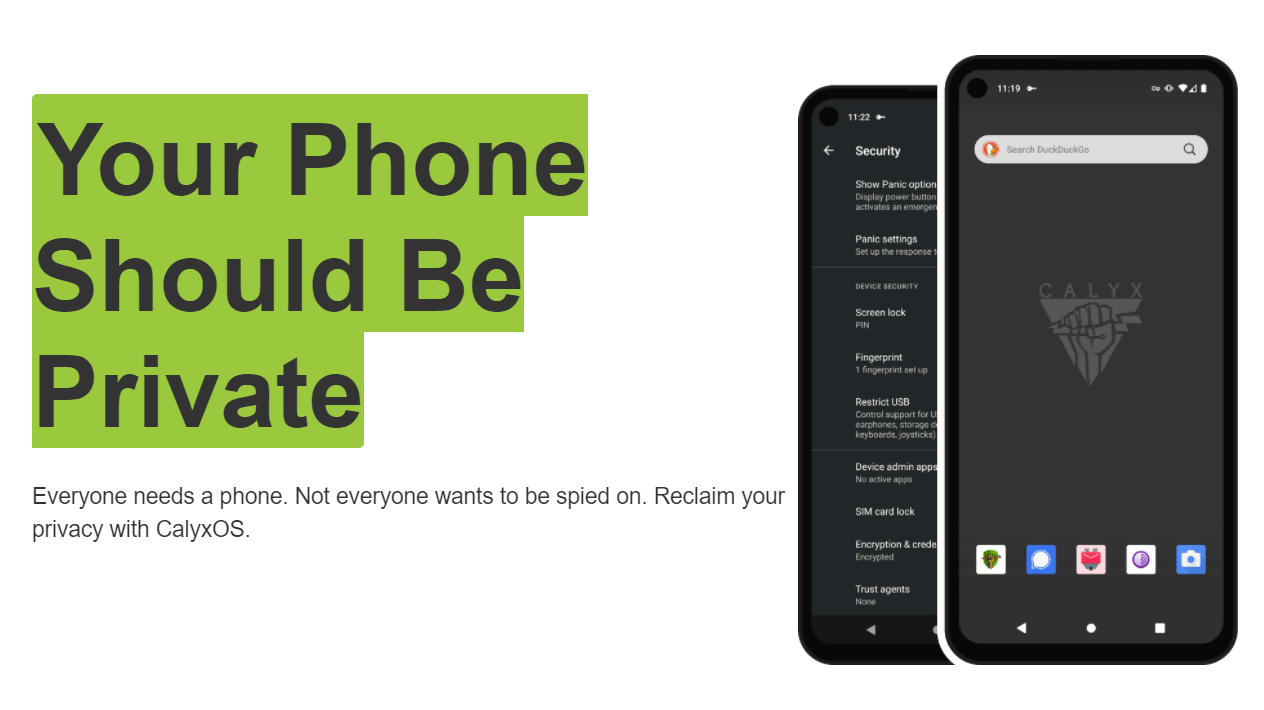



コメント